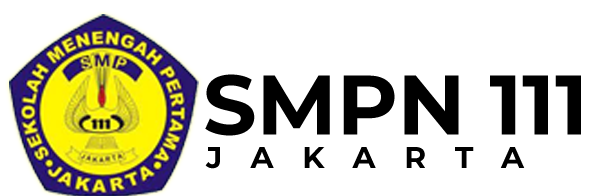- Mari berprestasi dan berkarakter bersama SMPN 111 Jakarta, Katakan TIDAK pada NARKOBA
- Mari berprestasi dan berkarakter bersama SMPN 111 Jakarta, Katakan TIDAK pada NARKOBA
10 Tips Menggunakan Google Drive, Kerja Jadi Lebih Efisien!

Google Drive adalah pilihan utama bagi banyak tim profesional di berbagai industri yang bekerja bersama setiap hari. Beberapa tip dan trik Google Drive yang benar-benar telah meningkatkan produktivitas kami di tempat kerja dan kami ingin membaginya dengan kamu.
Nah, dengan itu, berikut adalah 10 tips Google Drive untuk menghemat waktu kamu.
1. Gunakan Google Drawings Untuk Mengedit Gambar
Jika kamu perlu mengedit gambar dalam keadaan darurat, tetapi tidak memiliki akses ke Photoshop, kamu dapat melakukannya lebih buruk daripada menggunakan Google Drawings.
Itu tidak memiliki fungsi seperti suite gambar Adobe, tetapi gratis dan mudah diakses. Dari layar beranda Google Drive, cukup pilih Drive Saya, lalu klik Lainnya. Menu yang diperluas ini akan berisi Google Drawings, di antara aplikasi praktis lainnya.
2. Gunakan Pencarian Lanjutan Utuk Memfilter Hasil
Mereka yang memiliki lusinan atau bahkan ratusan dokumen dengan judul serupa mungkin akan kesulitan menemukan ‘untitled 1.docx’ mana yang mereka cari. Dalam kasus seperti ini, bilah pencarian default kurang berguna.
Untungnya, dengan memilih ikon filter di sisi kanan bilah pencarian, kamu dapat menerapkan parameter tambahan untuk mencari, termasuk: pemilik, jenis, tanggal dimodifikasi, dan sejumlah fitur pembeda lainnya.
3. Tips Menggunakan Google Drive: Instal add-on
Jika kamu menggunakan Google Drive versi vanilla, kemungkinan besar kamu akan melewatkannya. Sama seperti iOS dan Android yang memiliki aplikasinya dan Chrome memiliki ekstensinya, Google Drive Workspace memiliki add-on.
Dengan banyaknya penawaran gratis yang telah diunduh oleh jutaan pengguna, kamu dapat menambahkan sejumlah besar fitur baru ke drive kamu tanpa biaya. Add-on seperti Automagical Forms adalah opsi gratis yang bagus untuk mengonversi file PDF yang rumit. Cukup klik tombol plus di kanan bawah layar, lalu telusuri, cari, dan unduh add-on dari Workspace Marketplace.
4. Tips Menggunakan Google Drive: Akses File Secara Offline
Bayangkan skenarionya: kamu harus menyelesaikan dokumen dalam satu jam ke depan, tetapi kamu akan berlari ke kereta di mana kamu tidak memiliki jangkauan seluler. Bencana, bukan?
Tidak jika kamu mengaktifkan fungsi Offline! Menggunakan mode Offline, kamu dapat mengerjakan dokumen bahkan saat kamu tidak memiliki koneksi internet. Tentu saja, kamu harus mengatur ini sebelum kekeringan internet kamu, saat kamu masih memiliki koneksi.
Buka Pengaturan Drive kamu, lalu ke Umum dan pastikan Offline dicentang. Kamu harus membuat dokumen atau file individual tersedia untuk offline. Untuk melakukannya, saat berada dalam dokumen, pilih File, lalu Jadikan tersedia offline.
5. Bagikan File Dengan Orang Lain
Salah satu keuntungan terbesar menggunakan suite kantor Google dibandingkan dengan Microsoft adalah kemampuan untuk berbagi dokumen, lembar, slide, dan formulir dengan mengklik tombol.
Cukup pilih tombol bagikan di pojok kanan atas, lalu ketikkan nama seseorang di kontak yang ingin kamu bagikan.
Di perusahaan dan jaringan yang lebih besar, fitur ini sangat berharga untuk memastikan semua orang bekerja dengan materi dan informasi yang sama. Ini adalah cara yang bagus untuk melewati batas lampiran Gmail 25MB.
6. Tips Menggunakan Google Drive: Pindai Dari Smartphone Kamu
Menggunakan Aplikasi Google Drive di ponsel kamu, kamu benar-benar dapat mengambil gambar dengan ponsel kamu, memindai dan mengunggahnya langsung ke Drive kamu. Cukup buka aplikasi, pilih ikon tambah, ketuk pindai, lalu ambil gambar dengan ponsel kamu.
7. Multitugas di Dalam Drive
Kamu tidak perlu membuka banyak tab saat menggunakan aplikasi Google Drive apa pun. Fungsi explore membuka sidebar di layar kamu, di mana kamu dapat mencari informasi dan referensi di internet atau menemukan gambar.
Kamu bahkan memfilter melalui drive kamu sendiri dan file bersama. Cukup pilih tombol jelajahi di sudut kanan bawah layar kamu.
8. Tips Menggunakan Google Drive: Hapus Pemformatan Yang Rumit
Saat menyalin dan menempelkan informasi ke dalam dokumen dari berbagai sumber, itu bisa terlihat berantakan dan rumit untuk dikerjakan.
Untuk menghapus semua pemformatan dari teks di Google Docs dan mengembalikannya ke teks standar cukup sorot, pilih ‘alat’ dari bilah alat lalu klik Hapus semua pemformatan, atau bahkan cukup gunakan pintasan Ctrl + \ di Windows dan Cmd + \ di Mac .
Kamu juga dapat menghapus semua pemformatan saat menempelkan teks: tekan Ctrl + Shift + V di Windows atau Cmd + Shift + V di Mac.
9. Bintangi Dokumen yang Sering Digunakan
Jika kamu menemukan diri kamu mencari dokumen, lembar, dll yang sama berulang kali, mengapa tidak menambahkannya ke daftar berbintang kamu saja, maka kamu dapat menemukannya di tab terpisah dalam hitungan detik.
Untuk melakukannya, cukup klik kanan dokumen, dan pilih Add to Starred. Sekarang kamu dapat menemukannya di tab Berbintang di layar utama Google Drive kamu.
10. Buat Drive Bersama
Tidak perlu terus-menerus mengirim email versi dokumen yang berbeda bolak-balik antara anggota tim. Dengan drive bersama, semua orang kamu dapat mengakses dan bahkan mengedit langsung ke dokumen.
Ini cukup mudah, cukup pilih Drive bersama lalu klik Buat drive bersama. Sekarang cukup beri nama dan undang tim kamu untuk berkolaborasi.
Nah itulah beberapa tips menggunakan Google Drive untuk membantu pekerjaanmu, selamat mencoba!
Sumber : pemmzchannel